Wie sind Aktionen anzuwenden?
Für die Dokumentation eines konkreten Verfahrens ist zunächst der gewünschte Klient auszuwählen.
Sie markieren den gewünschten Klienten in der oberen Zeile des Aktionen-Fensters. Bevor Sie Aktionen einrichten oder bearbeiten können, muss zuvor immer ein Klient ausgewählt werden.
Nun können Sie in der Aktionsübersicht des gewählten Klienten mit dem ersten Eintrag beginnen.
Aktion neu eintragen
Ein Beispiel:
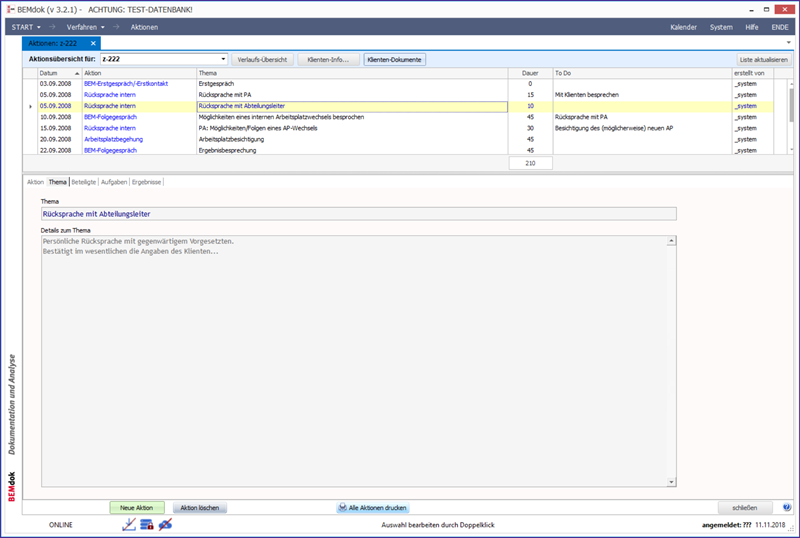
Durch einen Klick auf »Neue Aktion« steht der untere Teil des Fensters für Ihre Eingaben zur Verfügung. Beginnen Sie immer mit der Auswahl der jeweiligen Aktion und fahren Sie mit den weiteren Feldern fort.
Bei einem Einstieg in das Verfahren kann beim Erstgespräch zusätzlich festgehalten werden, ob die Initiative hierzu vom Klienten ausging. Gegebenenfalls vermerken Sie es hier, wenn sich herausstellen sollte, dass die Aufnahme des BEM-Verfahrens abgelehnt wird.
Benennen Sie das Thema der Aktion mit einem kurzen aussagekräftigen Titel, damit Sie später in der Aktionsübersicht leicht auf das Gewünschte zurückgreifen können. In dem Feld Details zum Thema sollten Sie zusammenfassend beschreiben, worum es in diesem Schritt ging.
Um die Aktion auch später noch einmal umfassend nachvollziehen zu können, ist es möglich, sowohl die internen als auch die externen Teilnehmer (soweit vorhanden) zu benennen.
Gibt es konkrete Ergebnisse dieses Verfahrensschrittes zu benennen, so stehen Ihnen hierzu drei Felder zur Verfügung:
•Ergebnisse (Vorschläge)
Noch zu klärende, noch nicht abschließend vereinbarte weitere Schritte
•Aufgaben (ToDo)
Alle Aufgaben, die sich aus den Ergebnissen der Aktion ableiten lassen. Diese Aufgaben sind anschließend im BEMdok-Kalender und in einer ToDo-Übersicht abrufbar.
•Ergebnisse (Vereinbarungen)
Sollten während oder zum Abschluss des Verfahrens konkrete (Zwischen-)Vereinbarungen zustandekommen, tragen Sie sie bitte hier ein. So ist anschließend auf einen Blick erkennbar, zu welchem Ergebnis die jeweilige Aktion führte.
Wichtig: Bis auf die Aktionsart und die Angabe zum Thema sind alle weiteren Angaben zu den Aktionen optional. Ihre Eingaben müssen abschließend über den Button »Aktion speichern« gesichert werden.
Aktion bearbeiten
Bestehende Aktionseinträge können jederzeit bearbeitet werden.
Wählen Sie hierzu aus der Übersicht im oberen Teil die gewünschte Aktion durch einen Doppelklick aus:

Aktionsübersicht
Hierdurch werden die Eingabefelder unten aktiviert und die Aktion kann bearbeitet werden. Vergessen Sie nicht, abschließend Ihre Änderungen zu speichern!
BEM-Verfahren abschließen/abbrechen
Sobald ein Verfahren abgeschlossen oder abgebrochen wird, muss dies BEMdok mitgeteilt werden. Wählen Sie hierzu die entsprechende Aktion »BEM-Verfahren abgeschlossen« oder »Ablehnung/Abbruch« aus und geben (soweit erforderlich) die jeweiligen Zusatzinformationen ein. Dieser Schritt ist für die Zählung in der Gesamtstatistik wichtig. Zusätzlich wird gegebenenfalls ein Eintrag in die Liste »Befragungen« (➟ Befragungen durchführen) eingefügt
Ausschließlich beim Verfahrensende können Sie auch aus einer Liste auswählen, welche Hilfen und Veränderungen durch das BEM ermöglicht wurden:

Bitte beachten Sie auch mögliche Einschränkungen durch eine aktivierte Revisionssicherheit.
Verfahrensdauer
Einen schnellen Überblick der augenblicklichen Dauer eines Verfahrens liefern diese Angaben auf der jeweils ersten Aktionsseite:
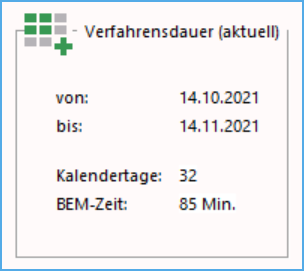
Hinweis: In der Ergebnisübersicht kann eine Zusammenfassung der Verfahrensdauer aller Klienten nach Jahren und Gruppen eingesehen werden.
Aktionsdetails ausdrucken
Solange Sie sich im Bearbeitungs- oder Eingabemodus befinden, können Sie die angezeigten Bestandteile der aktuellen Aktion ausdrucken. Bei einem Klick auf »Aktion drucken« wird sofort der Standarddrucker Ihres Systems angesprochen. Halten Sie gleichzeitig mit dem Klick die <Strg>-Taste gedrückt, können Sie vor dem Ausdruck eine Druckvorschau einsehen, einen bestimmten Drucker angeben oder ein anderes Ausgabeformat wählen.
Es ist zu empfehlen, vor einem Ausdruck die entsprechende Aktion zu speichern.
Funktionsupdates (ab Version 3.2.1):
Nunmehr können die beiden Bereiche (Aktionsliste oben und zugehörige Details unten) in ihrer Größe frei festgelegt werden. Die gewählte Einstellung wird beim nächsten Aufruf der Seite automatisch wiederhergestellt.
•Beispiel ansehen ...

vgl.:
Übersicht vorhandener Aktionen