Klienten eines anderen BEMdok-Anwenders übernehmen
(ab Version 2.0)
Über diese Funktion werden Sie in die Lage versetzt, ausgewählte Klienten eines anderen Mitglieds des BEM-Teams in die eigene Verwaltung zu übernehmen.
Wichtig:
Bitte achten Sie in diesem Zusammenhang besonders auf die Vorgaben des Datenschutzes, und holen Sie ggfs. die Zustimmung der/des jeweiligen Klienten hierzu ein.
Berücksichtigen Sie, dass nach einem erfolgreichen Ex- und Import die ausgewählten Klienten mit all ihren Aktionen, Förderanträgen, Befragungsdaten etc. auf dem abgebenden Rechner nicht mehr verfügbar sind. |
Voraussetzungen
Um einzelne oder mehrere Klienten von einem anderen BEMdok-Anwender zur weiteren Bearbeitung zu übernehmen, müssen mehrere technische Voraussetzungen erfüllt sein:
1.Auf den betroffenen Rechnern muss die gleiche BEMdok-Version eingesetzt werden.
2.Beim Start des Import-Vorganges dürfen keine weiteren Fenster in BEMdok geöffnet sein.
3.Der Import darf nicht unterbrochen werden - beachten Sie bitte, dass es sich hier um einen sehr komplexen Vorgang handelt, der (je nach Umfang) einige Minuten dauern kann.
Vorgehensweise
Speichern Sie die Ihnen zur Verfügung gestellten Klienten-Daten an einem beliebigen Ort Ihres Rechners oder importieren Sie diese direkt von einem Speichermedium (z.B. USB-Stick, externe Festplatte o.ä.). Um die Übernahme vorzubereiten, schließen Sie bitte zunächst alle BEMdok-Fenster, die außer dem Programmbildschirm noch geöffnet sind und rufen anschließend die Import-Funktion auf (Klienten-Menü: "Klienten importieren").
Es wird Ihnen dieses Fenster angezeigt:
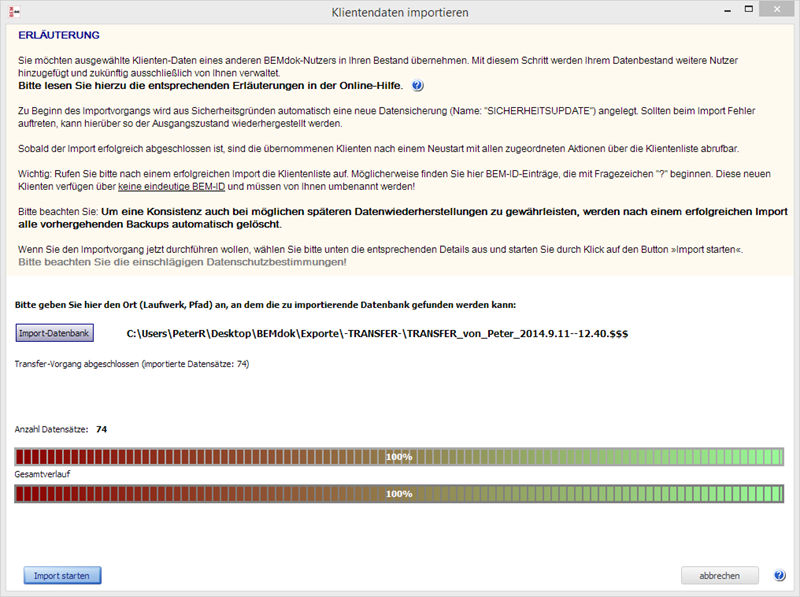
Beispiel für Importfenster (nach erfolgreich abgeschlossenem Importvorgang)
Wählen Sie zunächst durch einen Klick auf "Import-Datenbank" den Ort aus, an dem sich die zu übernehmenden Daten befinden. Darauf hin wird der Pfad in voller Länge angezeigt. Vergewissern Sie sich, dass es sich auch um die Datenbank handelt, die Sie einlesen wollen!
Sobald dies erledigt ist, können Sie den Import starten, indem Sie auf den gleichnamigen Button klicken.
Nun beginnt ein längerer Prozess, der als erstes ein automatisches Backup Ihres aktuellen Datenbestandes anfertigt. Dieses Backup wird mit "SICHERHEITSBACKUP" betitelt, so dass Sie es bei einem evtl. Fehlschlagen des Imports leicht identifizieren und zum Wiederherstellen Ihrer Daten nutzen können.
Anschließend werden die ausgewählten Klienten identifiziert, gelesen und mitsamt allen zugeordneten Aktionen, Förderanträgen, Befragungen etc. in Ihre vorhandene BEMdok-Datenbank integriert. Ist dieser Prozess ohne Probleme durchgelaufen, werden alle vorhergehenden Backups gelöscht (bis auf das "SICHERHEITSBACKUP"), damit spätere doppelte Klienten-Einträge vermieden werden.
Nach Fertigstellung des Imports wird BEMdok automatisch neu gestartet.
Empfehlung:
Sobald Sie die Vollständigkeit der übernommenen Klientendaten überprüft haben, sollten Sie die Import-Datenbank auf Ihrem Rechner (und auch auf dem Übertragungsmedium) löschen. Teilen Sie bitte auch dem BEMdok-Anwender, der Ihnen diese Daten zur Verfügung stellte, mit, dass auch er alle Exportdatenbanken löschen muss.
Auf keinen Fall dürfen die Exportdaten auf einem weiteren BEMdok-Rechner eingelesen werden. |
Was tun, falls der Import fehlschlägt?
Wie hier beschrieben, handelt es sich beim Klienten-Ex- und Import um einen sehr komplexen Vorgang. Es müssen viele Randbedingungen in einer bestimmten Weise erfüllt, der Datenbestand muss konsistent und die jeweiligen Zuordnungen zu den ausgewählten Klienten vollständig sein. BEMdok prüft diese Voraussetzungen und weist vorsorglich darauf hin, falls der Vorgang nicht ausgeführt werden kann.
Dennoch ist es möglich, dass während des Imports ein Fehler angezeigt wird. In diesem Fall starten Sie bitte BEMdok neu und führen anschließend eine Wiederherstellung des "SICHERHEITSBACKUPs" durch. Damit haben Sie den Original-Zustand Ihrer Daten vor der Import wiederhergestellt.
vgl.: