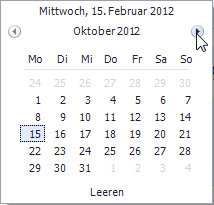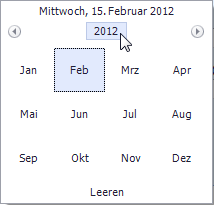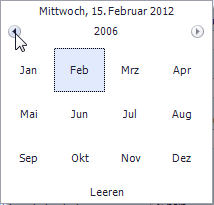Handhabung einzelner Funktionen
Die meisten Bereiche von BEMdok werden Ihnen vom Handling her vertraut sein, da sie sich an Software-Standards orientieren. Manches kann aber auch als ungewöhnlich erscheinen, wenn man ihm erstmals begegnet. Daher stellen wir hier beispielhaft einige Funktionen so vor, wie Sie sie am besten nutzen können.
Datumseingabe / Kalender
Auf einigen BEMdok-Seiten werden von Ihnen Datumseingaben erwartet, etwa bei den Klienten-Stammdaten oder der Fehlzeiten-Eingabe. Grundsätzlich können Sie hier das jeweilige Datum wie gewohnt als Fließtext eingeben.
Bitte beachten Sie dabei aber, dass Datumseingaben immer im Format TT.MM.JJJJ erfolgen müssen, das heißt, Tag und Monat immer zweistellig, das Jahr vierstellig.
Beispiel:
Statt 3. Mai 09 richtig: 03.05.2009
statt 5.2.1998 richtig: 05.02.1998
Falls gewünscht, kann das Datum aber auch aus einem Kalender ausgewählt werden, der sich beim Klick auf diesen Pfeil öffnet:
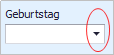
Anschließend wird der Kalender geöffnet, der entweder auf das aktuelle oder (falls schon ein Eintrag vorhanden war) auf ein anderes Datum verweist:
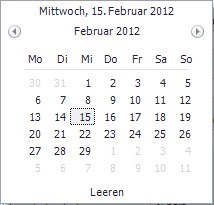
Wählen Sie den gewünschten Tag direkt aus dem Kalender aus. Wollen Sie direkt zu einem anderen Monat und/oder Jahr wechseln, gehen Sie dabei folgendermaßen vor:
Monatswechsel |
|
Klicken Sie auf die Pfeile links oder rechts des aktuellen Monats, bis der Zielmonat erreicht wird |
|
|
Monatswechsel
|
|
Klicken Sie zuerst einmal auf den angezeigten Monat |
|
Wählen Sie nun innerhalb des aktuell angezeigten Jahres auf den gewünschten Monat |
|
||||
Jahreswechsel |
|
Gehen Sie wie zuvor beschrieben vor und wählen anschließend das Jahr durch Klick auf die Pfeile links oder rechts |
|
Für einen noch schnelleren Wechsel zwischen den Jahren können Sie auch durch einen Klick auf die Jahreszahl direkt zu einer Jahresauswahl gelangen |
Sie kehren zum aktuellen Tagesdatum immer durch Klick auf die oberste Zeile zurück; für ein Löschen des Datumseintrags genügt ein Mausklick auf "Leeren" am unteren Rand des Kalenders.
Hinweis: Die hier abgebildeten Kalender sind Musterdarstellungen und können in Abhängigkeit von dem eingesetzten Betriebssystem auf Ihrem Rechner von dieser Darstellung abweichen. |
Tabellen
Die von BEMdok angezeigten Tabellen dienen der übersichtlichen Darstellung größerer Datenmengen.
Jede Tabelle kann in weitem Maße individuell angepasst werden, etwa die Reihenfolge und Sortierung einzelner Spalten:

Sortieren
Sortieren Sie den Tabelleninhalt, indem Sie auf die Überschrift einer Spalte klicken. Ein erneuter Klick dreht die Sortierung wieder um.
Spaltenreihenfolge
Sie können eine Spalte nach links oder rechts verschieben, wenn Sie mit der Maus auf die Kopfzeile klicken, dabei die Maustaste gedrückt halten und anschließend die Spalte so wie gewünscht neu anordnen.
Alle auf diesen Weise durchgeführten Layoutänderungen bleiben auch nach Schließen und späterem Neuaufruf des Programmes erhalten.
Bei einigen Tabellen besteht zusätzlich die Möglichkeit, die Tabelleninhalte nach Spalten zu gruppieren:
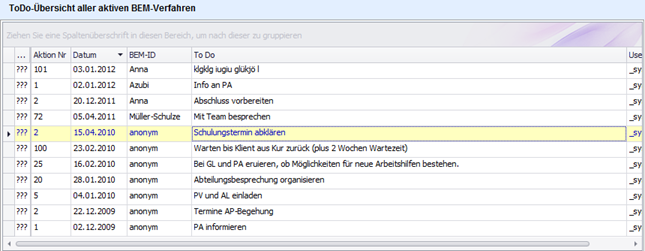
Tabelle vor Gruppierung (normal)
Um eine Gruppierung durchzuführen, ziehen Sie mit gedrückter Maustaste die Überschrift der gewünschten Spalte in das graue Feld oben. Die Gruppierung wird anschließend automatisch vorgenommen:
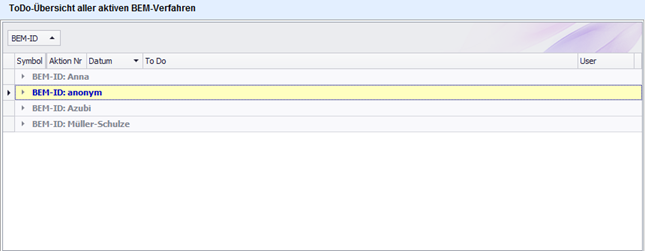
Tabelle mit aktivierter Gruppierung
Durch einen Klick auf den gewünschten Eintrag in der Zeile werden alle Daten angezeigt, die zu dem ausgewählten Merkmal gehören. So lässt sich etwa leicht nach Klienten (BEM-ID) gruppieren, was insbesondere bei sehr langen Tabellen sehr hilfreich ist:
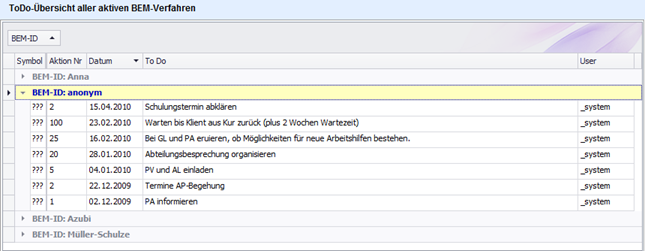
Tabelle mit aktivierter Gruppiereung und Einzeldarstellung
Um die Gruppierung wieder aufzuheben, schieben Sie die Spaltenüberschrift aus dem Gruppierfeld wieder an die Stelle zurück, an der Sie sie einordnen möchten.
Tipp:
Bei einigen Tabellen steht Ihnen über das Kontextmenü (d.h. rechte Maustaste) eine Exportfunktion zur Verfügung, die die Tabellenwerte an ein Excel-Arbeitsblatt weitergibt. Dabei ist der Ausgabeordner frei wählbar, orientiert sich aber in der Vorgabe zunächst an den gewählten Einstellungen/Optionen.
Druckausgabe
Auf einigen BEMdok-Seiten können entsprechende Dokumente auf Ihren Drucker ausgegeben werden. Sie erkennen diese Funktion an den grünen Buttons am unteren Bildschirmrand.
Beispiele:

Ihren Drucker sprechen Sie durch einen Klick auf die Taste »Befragungsbogen« an.
 und <STRG>-Taste
und <STRG>-Taste
Für eine (erweiterte) Bildschirmausgabe halten Sie bitte beim Klick auf den Button gleichzeitig die <STRG>-Taste gedrückt.
Bitte beachten Sie, dass einige Druckfunktionen nur in der Professionalversion verfügbar sind.